Cara Backup data pada Computer Windows 7 dengan Benar
Table of Contents
Cara Backup data pada Computer Windows 7
dengan Benar
Bismillahirohmanirohim
Pada kesempatan kali ini saya akan membahas mengenai Cara Backup data pada Computer Windows 7.
Terkadang orang (termasuk saya) selalu bingung ketika membaca tutorial yang
menyuruh kita agar mem Backup data. Lalu bagaimana sih cara backupnya sendiri
tidak dijelaskan dan membuat orang mencari kembali di Internet tentang cara
tersebut
Misalnya saja : panduan lengkap instal ulang windows 7 Computer atau laptopmenggunakan CD / DVD plus gambar tutorial
Pengertian Backup
Backup adalah proses membuat data cadangan dengan cara menyalin atau
membuat arsip data cadangan dengan cara menyalin atau membuat arsip data
computer sehingga data tersebut dapat digunakan kembali apabila terjadi
kerusakan atau kehilangan.
Lalu apa sih tujuan dari backup?
Tujuan dari backup sendiri adalah untuk mengembalikan data apabila data
tersebut hilang, baik karena terhapus atau karena rusak. Selain dari itu tujuan
dari backup lainnya adalah untuk mengembalikan data ke titik tertentui di masa
lalu.
Karena pada intinya, backup adalah
menggandakan data yang ada misalnya saja sobat memiliki data tentang dokumen
tertentu, lalu sobat arcivekan data tersebut sehingga file tersbut terbungkus.
Menurut saya itu sudah menjadi backup
Namun karena proses seperti yang telah diberikan diatas akan banyak memakan
memori penyimpanan computer sobat, maka ada beberapa cara backup yang lebih
baik dan lebih menekan pamakanan memori
Dan hal itulah yang dinamakan backup yang benar
Bagaimanakah caranya?
Simak
Cara membackup dengan benar dengan
software bawaan Windows :
1.
Klik
start > Computer (maka akan muncul hard disk Drive sobat
2.
Pilih
Drive yang akan sobat backup misalnya “Local Disk (C)”
3.
Klik
kanan pada Drive yang akan sobat backup lalu klik > “Properties”
4.
Pada
bagian > “properties, Pilih Tools > kemudian klik “Back up now”
5.
Sobat
akan dialihkan pada windows > “backup and Restore” klik >”Create a system
image”
6.
Selanjutnya,
windows akan otomatis mencari lokasi dimana backup image ini akan ditempatkan.
Pilihan akan muncul. Sobat harus memilih tempat yang akan dipakai untuk menyimpan
data backup tersebut. Misalnya backup Drive C ke Drive D atau E atau juga bisa
di burn ke DVD sesuai kehendak
7. Klik
Next maka selanjutnya aplikasi akan mengkomfirmasi sistem yang akan di –backup
sebelum berlanjut ke langkah berikutnya (beri tanda centang jika ingin
melakukan backup dan hilangkan tada centang bila tidak)
8. Klik
next dan proses akan berjalan. Lamanya waktu backup tergantung dari kapasitas
sistem Windows yang ada
9.
Proses
Backup selesai
Tenang sob,
Artikel ini belum selesai, tidak lengkap rasanya bila sobat hanya
mengetahui cara backup saja, karena setelah proses backup dilakukan, maka sobat
akan bertanya kembali “bagaimana cara mengembalikannya?” dalam bahasa kerennya
Restore
Sebelum proses Restore dilakukan, sobat harus membuat DVD Recovery
Cara Membuat CD / DVD Recovery
Kenapa harus dibuat CD / DVD?
Karena hasil backup data tersebut berupa file yang hanya bisa dijalankan
saat hendak melakukan recovery sistem operasi. Untuk menjalankannya, sobat
harus membuat CD/DVD revovery. Caranya :
1.
Kembali
ke Proses backup and Restore dan pilih Create a system repair disc
2.
Klik
> Create Disc
3.
Masukan
keping CD/DVD kosong ke optical Drive
4. Klik
next dan proses burn dimulai. Saat proses selesai windows akan menampilkan
jendela konfirmasi agar CD/DVD recovery tersebut siap digunakan saat proses
pemulihan
Setelah proses backup selesai, maka selanjutnya adalah bagaiaman cara
mengembalikan atau Restore.
Cara Restore Sistem windows 7
1.
Masukan
CD / DVD recovery yang telah dibaut pada optical drive, restart komputer.
Sebelumnya posisikan boot agar dimulai dari CD /
DVDROM yang bisa diatur dari BIOS.
2.
Akan terbuka
jendela “System Recovery Options’
3.
Pilih
“Restore your computer using a system image that you created”
4.
Klik “next”
5.
Jelajah
keposisi dimana file backup tadi dibuat.
6.
Secara
otomatis sistem yang ada akan ditimpa dengan sistem operasi dari file backup
yang telah kita lakukanan sebelumnya.
7.
Tunggu
hingga proses selesai dan sistem akan kembali kesedia kala
Demikian artikel ini saya buat, semoga dapat bermanfaat dan dapat membantu
masalah sobat. Mohon maaf bila banyak kesalahn dalam penyampaian maupun
pembahasan, saya hanya berusaha memberikan yang terbaik
Kami butuh waktu membangun artikel ini, hargai kami dan bantu kami, dengan
membagikan artikel ini keberbagai sosial media akan sangat membantu

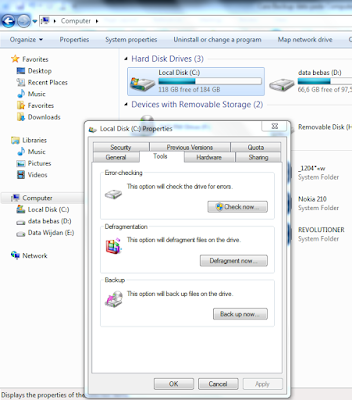

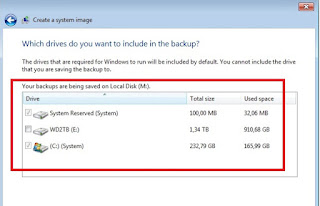


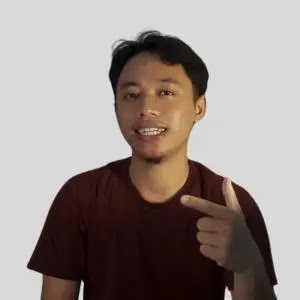
Apakah cd/dvdnya perlu di burn terlebih dahulu untuk bisa di gunakan menyimpan data backup?
Terimakasih